Comment augmenter son stockage Dropbox gratuitement (16Go)

Beaucoup de monde utilise Dropbox, un service qui permet de stocker ses fichiers dans le Cloud (photos, fichiers textes etc.). Dropbox propose 2 Go gratuits de stockage. Cela est peu mais nous allons voir comment augmenter votre espace de stockage afin qu’il puisse atteindre les 16 Go.
Dans cet article je vais tenter d’être le plus précis possible afin que tout le monde puisse effectuer cette manipulation.
Pour ce tutorial vous aurez besoin de :
– un compte Dropbox (vous pouvez vous inscrire ici : https://www.dropbox.com/)
– le logiciel Virtualbox (gratuit)
– le système d’exploitation Ubuntu 12.10 (gratuit)
– Quelques Go d’espace disponibles sur votre disque dur physique (je ne parle pas de votre Dropbox mais bien du disque dur qu’il y a dans votre ordinateur)
Le tutoriel vidéo est (enfin) disponible
Récupération du lien de parrainage
Lorsque vous êtes connecté à votre Dropbox, en haut à droite il y a votre nom et prénom, cliquez sur la flèche qui pointe vers le bas se situant juste à droite. Puis cliquez sur « Paramètres ».
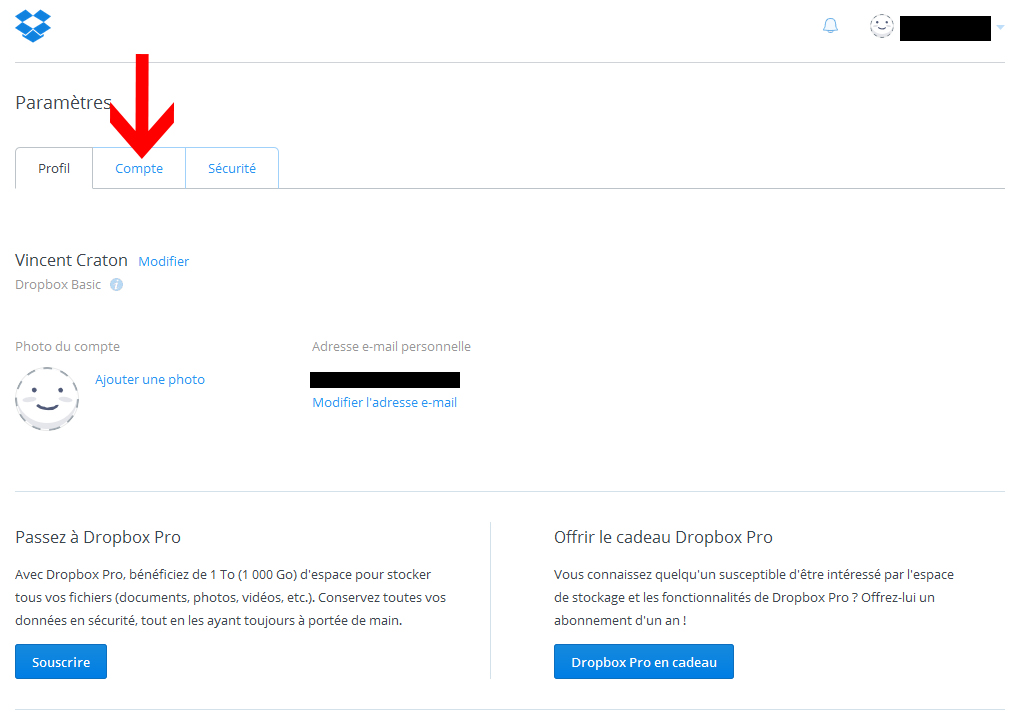 En haut de cette page, vous pouvez voir les onglets « Profil », « Compte » et « Sécurité ». Cliquez sur l’onglet « Compte ».
En haut de cette page, vous pouvez voir les onglets « Profil », « Compte » et « Sécurité ». Cliquez sur l’onglet « Compte ».
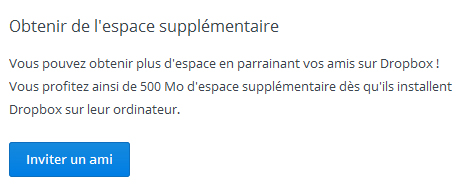 Cliquez ensuite sur le bouton bleu « Inviter un ami ».
Cliquez ensuite sur le bouton bleu « Inviter un ami ».
 Cliquez maintenant sur le bouton « Copier le lien » afin d’obtenir l’URL qui va vous permettre de parrainer vos « amis » et donc de gagner 500 Mo d’espace de stockage supplémentaire.
Cliquez maintenant sur le bouton « Copier le lien » afin d’obtenir l’URL qui va vous permettre de parrainer vos « amis » et donc de gagner 500 Mo d’espace de stockage supplémentaire.
Utilisation du logiciel VirtualBox
Nous allons maintenant utiliser le logiciel Virtualbox. Si vous ne l’avez pas encore installé, téléchargez-le et installez-le sur votre ordinateur. Si vous êtes sous Windows, le lien est le suivant : http://download.virtualbox.org/virtualbox/5.0.24/VirtualBox-5.0.24-108355-Win.exe
Création d’une machine virtuelle sous Ubuntu
Nous allons installer le système d’exploitation Ubuntu qui est libre et gratuit. Téléchargez la version suivante : http://old-releases.ubuntu.com/releases/quantal/
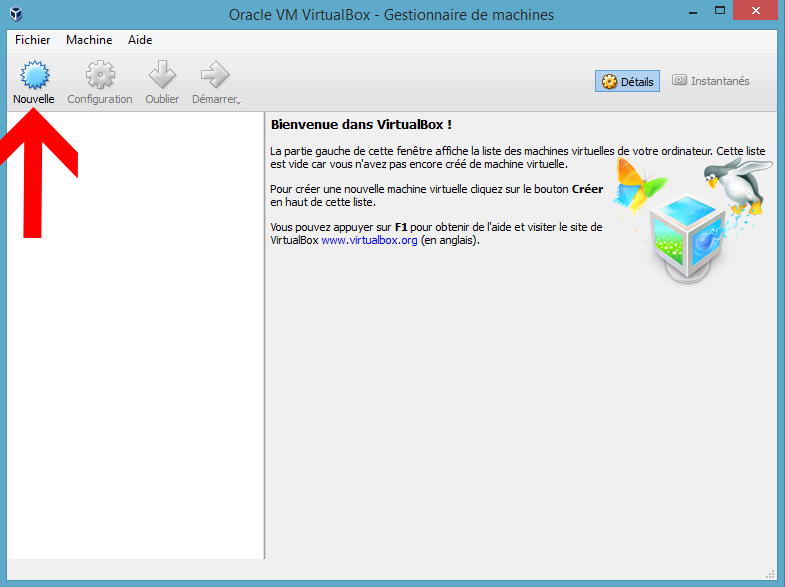 Ouvrez VirtualBox et cliquez sur le bouton « Nouvelle » situé en haut à gauche de la fenêtre.
Ouvrez VirtualBox et cliquez sur le bouton « Nouvelle » situé en haut à gauche de la fenêtre.
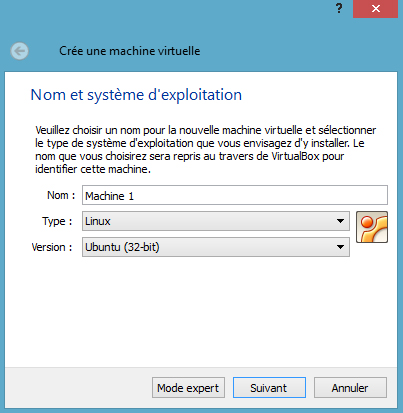 Entrez n’importe quel nom et sélectionnez « Linux » et « Ubuntu (32-bit) ». Puis cliquez sur le bouton « Suivant ».
Entrez n’importe quel nom et sélectionnez « Linux » et « Ubuntu (32-bit) ». Puis cliquez sur le bouton « Suivant ».
Le logiciel vous demande alors la quantité de mémoire vivre que vous souhaitez allouer à cette machine virtuelle. Laissez la valeur par défaut puis cliquez sur le bouton « Suivant ».
L’étape suivante consiste à créer un disque dur virtuel pour cette machine. Laissez la case « Créer un disque dur virtuel maintenant » cochée et cliquez sur le bouton « Créer ».
Laissez la case « VDI (Image Disque VirtualBox) » cochée et cliquez sur le bouton « Suivant ».
Laissez la case « Dynamiquement allouée » et cliquez sur le bouton « Suivant ».
Par défaut, VirtualBox reprend le nom que vous avez renseigné pour votre machine virtuelle afin de nommer le fichier du disque dur virtuel. Laissez tel quel et cliquez sur le bouton « Créer ».
Vous venez de créer une machine virtuelle grâce au logiciel VirtualBox ! Maintenant il va falloir installer le système d’exploitation Ubuntu sur votre machine virtuelle.
Vous devriez avoir cette fenêtre affichée. Veillez à ce que votre machine virtuelle soit bien sélectionnée dans la partie gauche du logiciel (dans mon exemple : « Machine 1 » et cliquez sur la flèche verte « Démarrer ».
 Cliquez sur le dossier jaune et allez sélectionner le fichier ISO d’Ubuntu. Celui-ci devrait se nommer « ubuntu-12.10-desktop-i386.iso ». Cliquez sur le bouton « Démarrer ». Veuillez patienter quelques instants afin que vous puissiez voir apparaitre la fenêtre ci-dessous.
Cliquez sur le dossier jaune et allez sélectionner le fichier ISO d’Ubuntu. Celui-ci devrait se nommer « ubuntu-12.10-desktop-i386.iso ». Cliquez sur le bouton « Démarrer ». Veuillez patienter quelques instants afin que vous puissiez voir apparaitre la fenêtre ci-dessous.
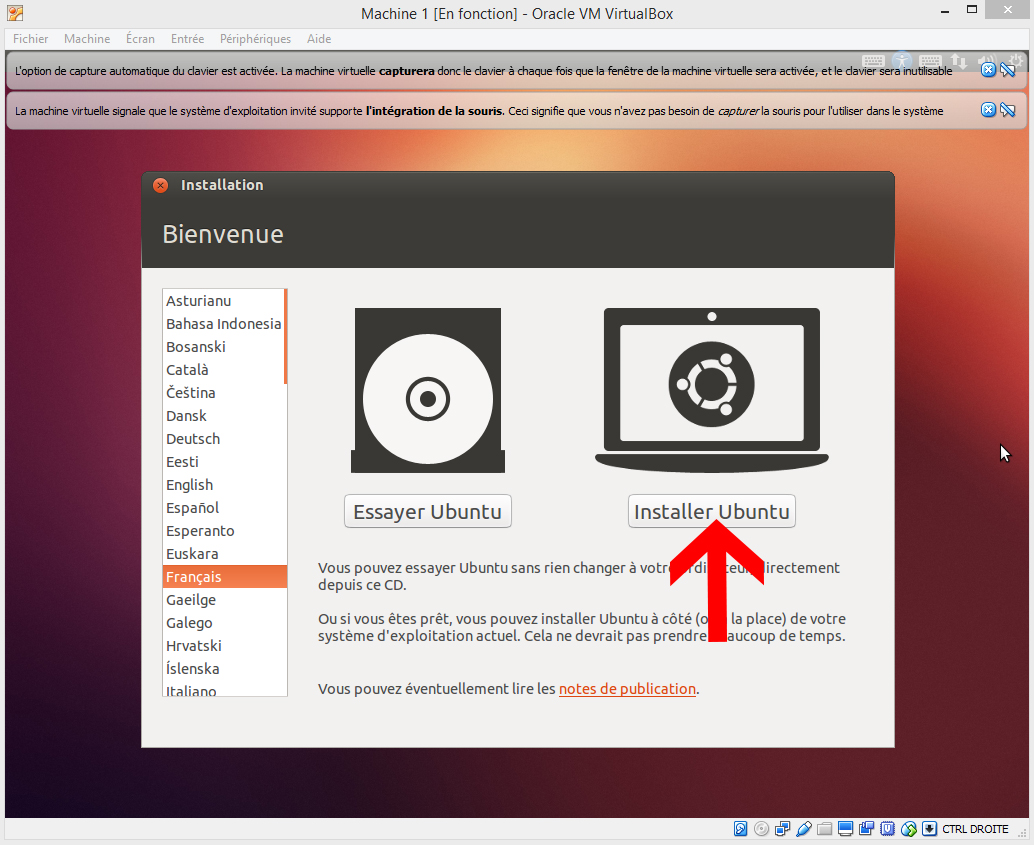 Choisissez dans le menu de gauche « Français » et cliquez sur « Installer Ubuntu ». Vous accédez à la préparation de l’installation d’Ubuntu. Laissez tel quel et cliquez sur le bouton « Continuer ». Laissez le case « Effacer le disque et installer Ubuntu » cochée et cliquez sur « Continuer ». Rassurez-vous, cela ne va en rien modifier votre ordinateur. Vous êtes en train d’installer Ubuntu sur une machine virtuelle, pas sur votre PC physique. Ubuntu vous demande de sélectionner votre fuseau horaire, laissez Paris (si vous êtes en France) et cliquez sur « Continuer ».
Choisissez dans le menu de gauche « Français » et cliquez sur « Installer Ubuntu ». Vous accédez à la préparation de l’installation d’Ubuntu. Laissez tel quel et cliquez sur le bouton « Continuer ». Laissez le case « Effacer le disque et installer Ubuntu » cochée et cliquez sur « Continuer ». Rassurez-vous, cela ne va en rien modifier votre ordinateur. Vous êtes en train d’installer Ubuntu sur une machine virtuelle, pas sur votre PC physique. Ubuntu vous demande de sélectionner votre fuseau horaire, laissez Paris (si vous êtes en France) et cliquez sur « Continuer ».
 Ensuite il devrait reconnaitre que vous utilisez un clavier français. Si ce n’est pas le cas choisissez la langue que vous souhaitez puis cliquez sur « Continuer ».
Ensuite il devrait reconnaitre que vous utilisez un clavier français. Si ce n’est pas le cas choisissez la langue que vous souhaitez puis cliquez sur « Continuer ».
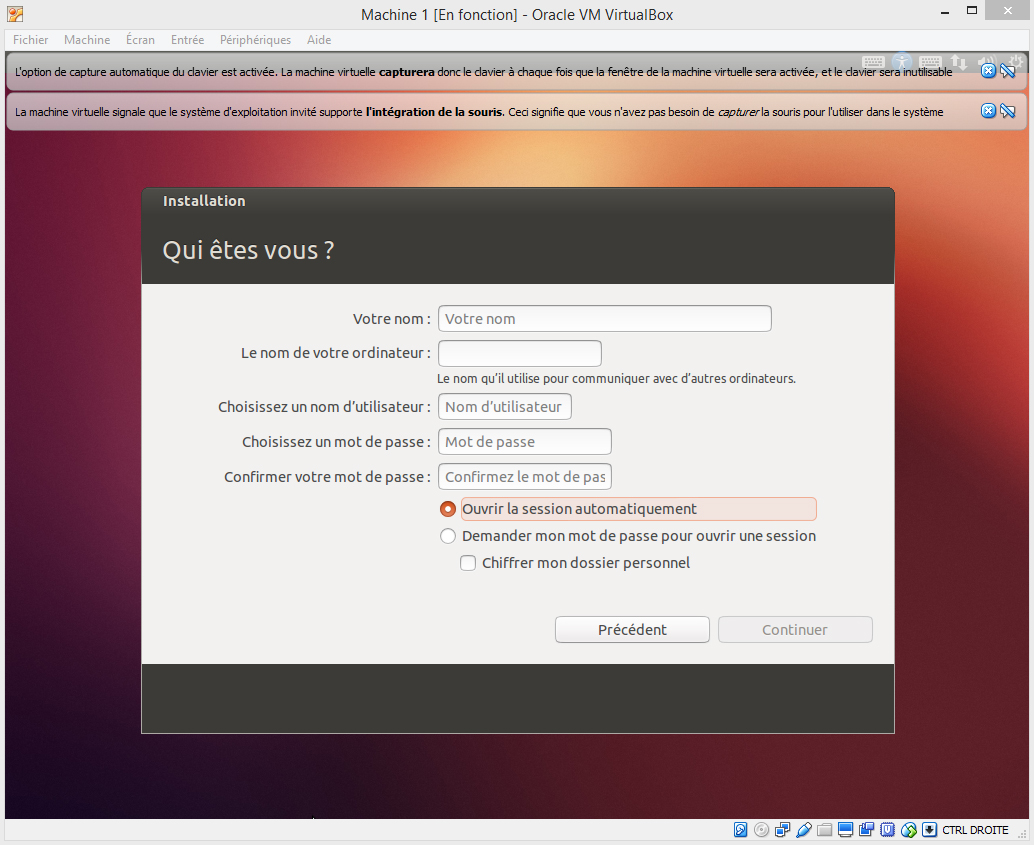 On vous demande maintenant de renseigner un nom et un mot de passe. Renseignez ce que vous voulez, mais rappelez-vous du mot de passe. Cochez la case « Ouvrir la session automatiquement » et cliquez sur le bouton « Continuer ».
On vous demande maintenant de renseigner un nom et un mot de passe. Renseignez ce que vous voulez, mais rappelez-vous du mot de passe. Cochez la case « Ouvrir la session automatiquement » et cliquez sur le bouton « Continuer ».
 Allez vous chercher un café. Ubuntu a besoin de quelques minutes (environ 5 minutes chez moi) pour s’installer.
Allez vous chercher un café. Ubuntu a besoin de quelques minutes (environ 5 minutes chez moi) pour s’installer.
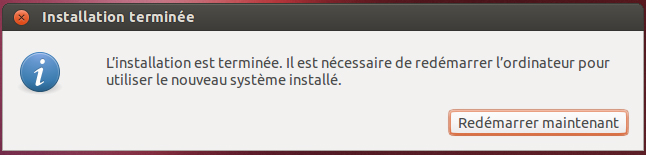 A la fin de l’installation, une fenêtre vous demande de redémarrer maintenant. Cliquez sur le bouton.
A la fin de l’installation, une fenêtre vous demande de redémarrer maintenant. Cliquez sur le bouton.
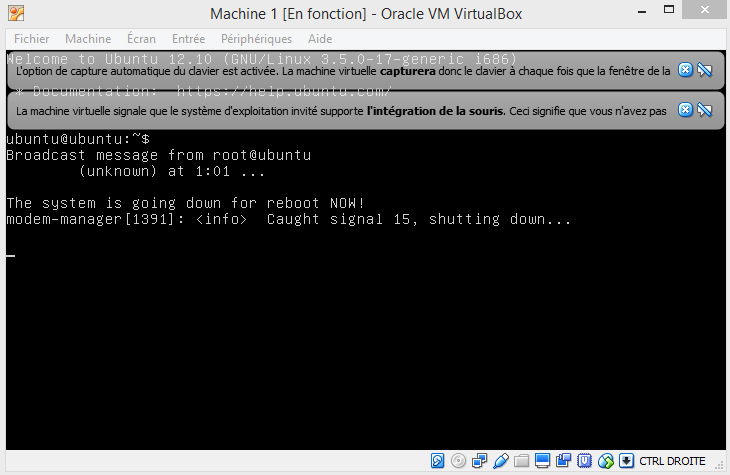 Vous devriez voir apparaître cette fenêtre.
Vous devriez voir apparaître cette fenêtre.
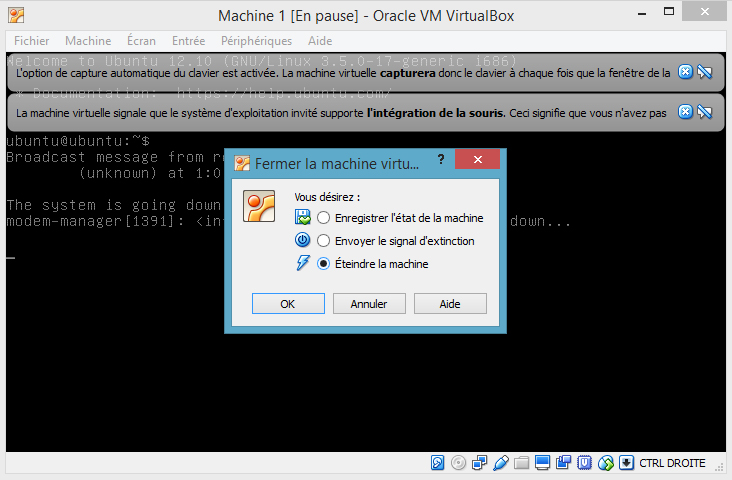 Cliquez sur la croix rouge en haut à droite de la fenêtre afin de quitter votre machine virtuelle. Une fenêtre s’ouvre, cochez « Eteindre la machine » et cliquez sur « OK ».
Cliquez sur la croix rouge en haut à droite de la fenêtre afin de quitter votre machine virtuelle. Une fenêtre s’ouvre, cochez « Eteindre la machine » et cliquez sur « OK ».
Clonage de la machine virtuelle
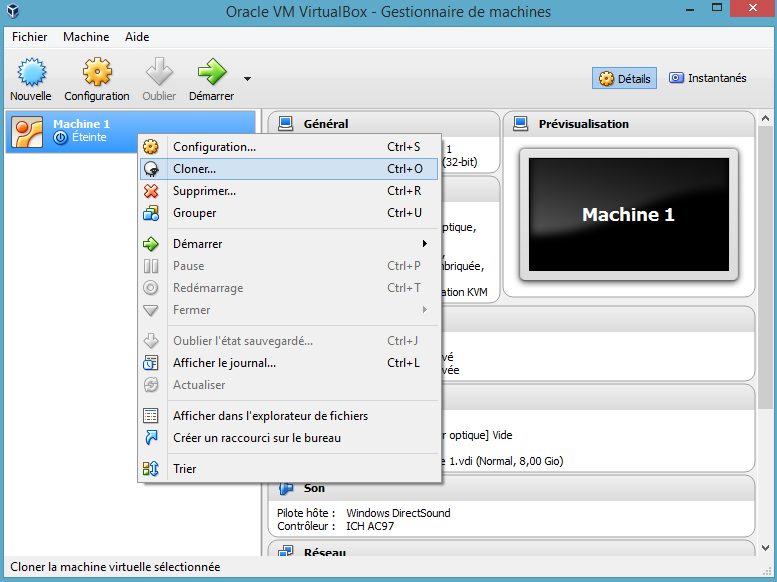 Revenez à la fenêtre principale de VirtualBox. Faites un clique droit sur votre machine virtuelle et sélectionnez « Cloner ». Choisissez un nom pour cette nouvelle machine et surtout cochez la case « Réinitialiser l’adresse MAC de toutes les cartes réseau ». Cliquez ensuite sur « Suivant ».
Revenez à la fenêtre principale de VirtualBox. Faites un clique droit sur votre machine virtuelle et sélectionnez « Cloner ». Choisissez un nom pour cette nouvelle machine et surtout cochez la case « Réinitialiser l’adresse MAC de toutes les cartes réseau ». Cliquez ensuite sur « Suivant ».
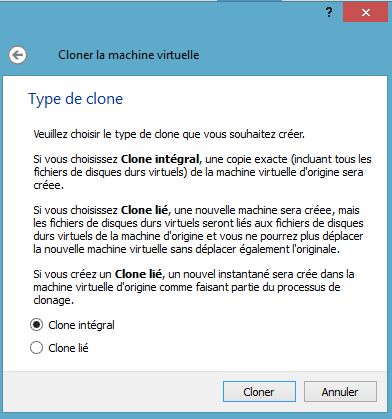 Laissez la case « Clone intégral » sélectionnée et cliquez sur le bouton « Cloner ».
Laissez la case « Clone intégral » sélectionnée et cliquez sur le bouton « Cloner ».
 Une barre de progression apparait. Patientez quelques instants.
Une barre de progression apparait. Patientez quelques instants.
Vous pouvez voir une nouvelle machine créée dans la liste de gauche. Réitérez cette opération de clonage autant de fois que vous souhaitez d’amis à parrainer (maximum 32 fois car c’est le maximum de filleuls autorisés par Dropbox).
Imitation du comportement du filleul fictif
Maintenant nous allons procéder au parrainage fictif de nos amis imaginaires. Pour cela, restez sur VirtualBox. Sélectionnez l’une des machines créées et cliquez sur le bouton « Démarrer ».
 Ouvrez l’explorer Firefox. Tapez dans la barre d’adresses l’URL suivante http://www.clipmail.eu/ et cliquez sur le bouton jaune « Générer un email ». Ce service vous permet de créer gratuitement une adresse email temporaire (également appelée jetable).
Ouvrez l’explorer Firefox. Tapez dans la barre d’adresses l’URL suivante http://www.clipmail.eu/ et cliquez sur le bouton jaune « Générer un email ». Ce service vous permet de créer gratuitement une adresse email temporaire (également appelée jetable).
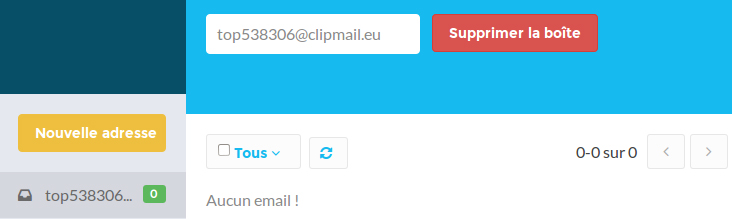 L’adresse email que vous venez de créer s’affiche à côté du bouton rouge « Supprimer la boîte ». Copiez dans le presse papier (CTRL+C) cette adresse email. Ouvrez un nouvel onglet Firefox et tapez dans la barre d’adresse le lien de parrainage que Dropbox vous a fourni (je vous ai expliqué comment le trouver au début de cet article).
L’adresse email que vous venez de créer s’affiche à côté du bouton rouge « Supprimer la boîte ». Copiez dans le presse papier (CTRL+C) cette adresse email. Ouvrez un nouvel onglet Firefox et tapez dans la barre d’adresse le lien de parrainage que Dropbox vous a fourni (je vous ai expliqué comment le trouver au début de cet article).
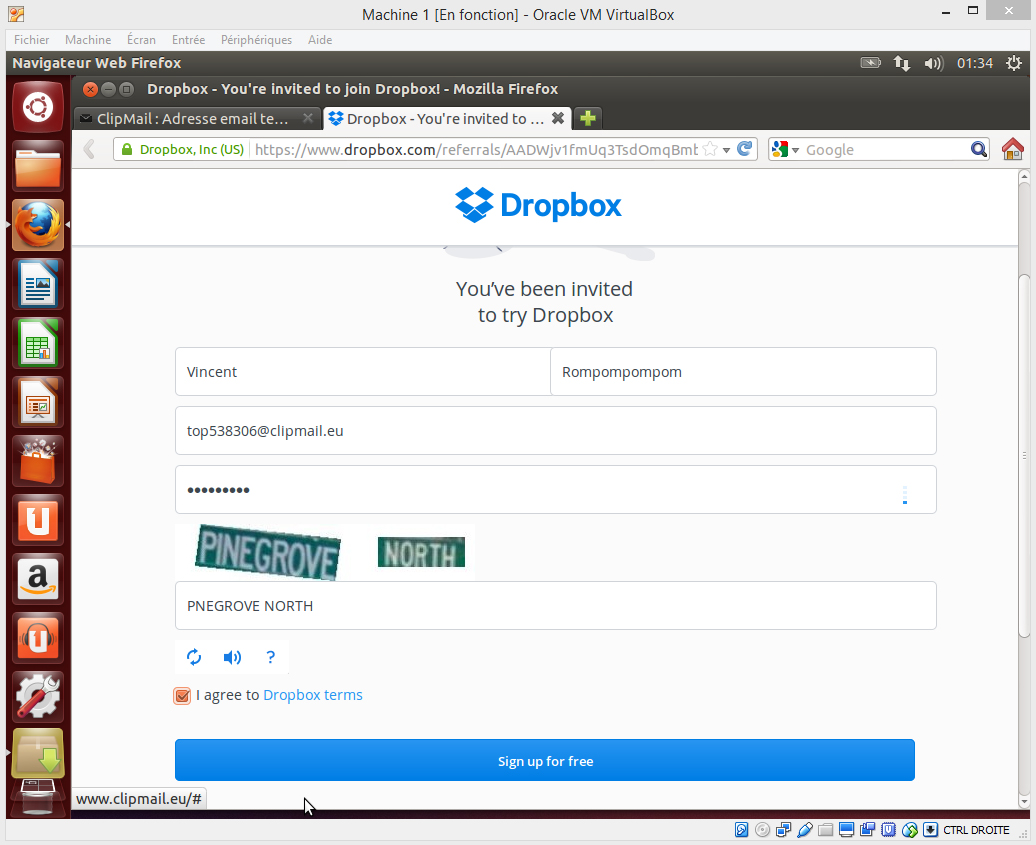 Inscrivez-vous sur Dropbox. Renseignez un nom & prénom fictifs, l’adresse email que vous venez de créer et cliquez sur le bouton bleu « Sign up for free ».
Inscrivez-vous sur Dropbox. Renseignez un nom & prénom fictifs, l’adresse email que vous venez de créer et cliquez sur le bouton bleu « Sign up for free ».
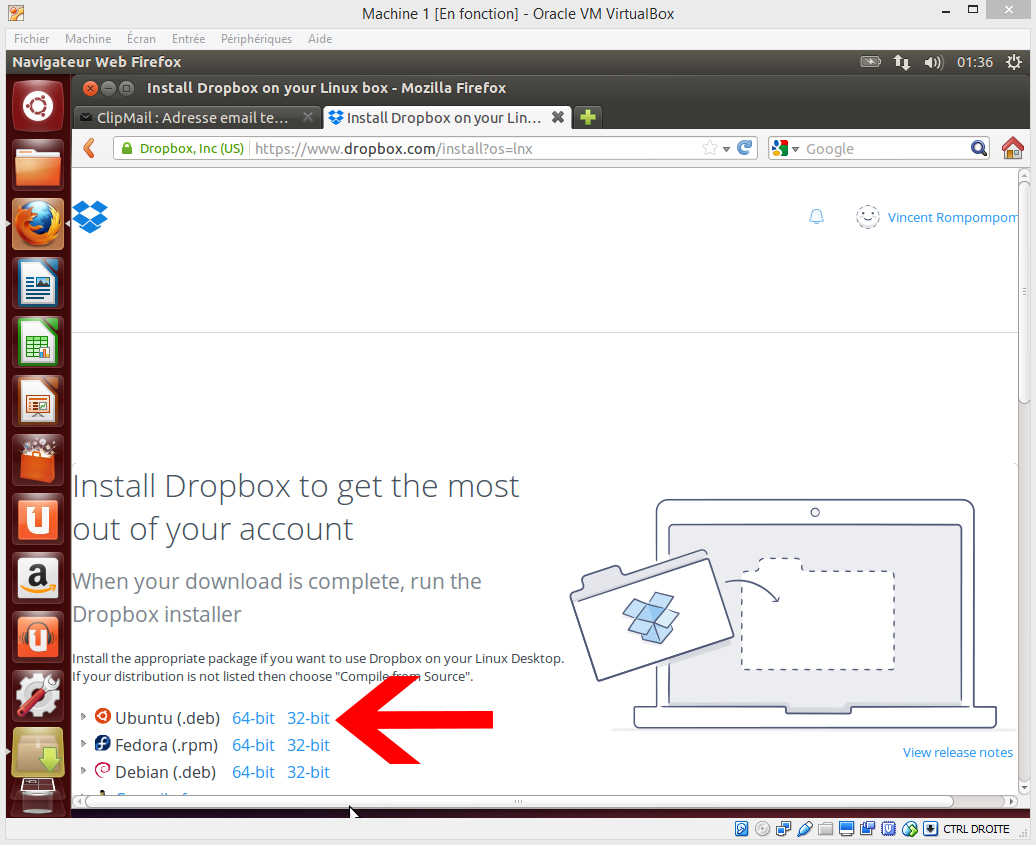 Cliquez sur la version 32-bit pour Ubuntu.
Cliquez sur la version 32-bit pour Ubuntu.
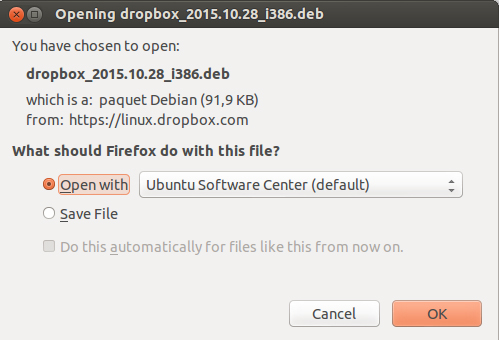 Laissez « Open with Ubuntu Software Center (default) » coché et cliquez sur « OK ».
Laissez « Open with Ubuntu Software Center (default) » coché et cliquez sur « OK ».
 Cliquez sur le bouton « Install ». Renseignez le mot de passe que vous avez choisi lors de l’installation d’Ubuntu puis cliquez sur « Authenticate ». L’installation de Dropbox sur votre machine virtuelle se met en route.
Cliquez sur le bouton « Install ». Renseignez le mot de passe que vous avez choisi lors de l’installation d’Ubuntu puis cliquez sur « Authenticate ». L’installation de Dropbox sur votre machine virtuelle se met en route.
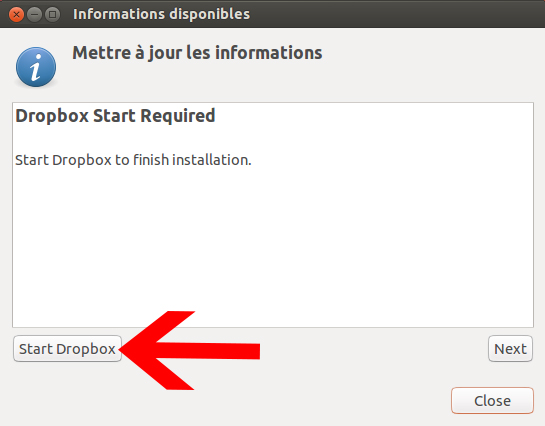 Cliquez ensuite sur le bouton « Start Dropbox ». Si cette fenêtre ne s’affiche pas, cliquez sur le logo rouge en haut à gauche de votre machine virtuelle puis recherchez « Dropbox ».
Cliquez ensuite sur le bouton « Start Dropbox ». Si cette fenêtre ne s’affiche pas, cliquez sur le logo rouge en haut à gauche de votre machine virtuelle puis recherchez « Dropbox ».
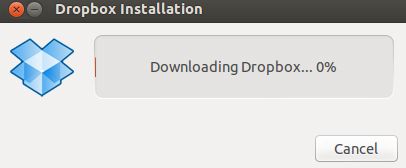 L’application Dropbox se lance et s’installe.
L’application Dropbox se lance et s’installe.
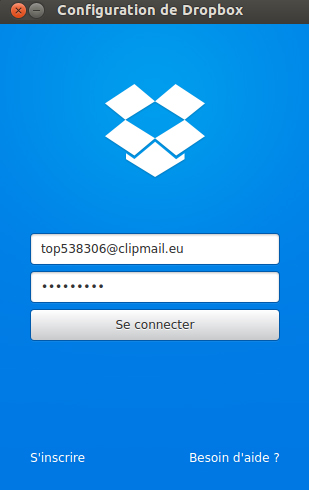 DropBox se lance automatiquement après l’installation. Renseignez l’adresse email et le mot de passe que vous avez saisi lors de l’inscription sur Dropbox via le lien de parrainage et cliquez sur « Se connecter ».
DropBox se lance automatiquement après l’installation. Renseignez l’adresse email et le mot de passe que vous avez saisi lors de l’inscription sur Dropbox via le lien de parrainage et cliquez sur « Se connecter ».
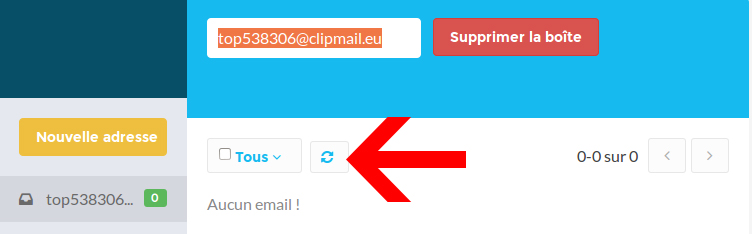 Revenez dans Firefox, cliquez sur l’onglet ClipMail et cliquez sur le bouton refresh.
Revenez dans Firefox, cliquez sur l’onglet ClipMail et cliquez sur le bouton refresh.
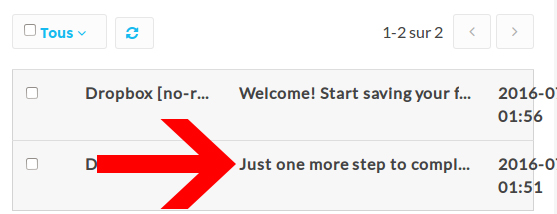 Un email de confirmation vous a été envoyé par Dropbox. Afin de finaliser votre inscription vous devez cliquer sur le bouton « Complete my setup » qui se trouve à l’intérieur de cet email.
Un email de confirmation vous a été envoyé par Dropbox. Afin de finaliser votre inscription vous devez cliquer sur le bouton « Complete my setup » qui se trouve à l’intérieur de cet email.
Vous avez parrainé un nouveau filleul ! Vous pouvez quitter votre machine virtuelle et la supprimer. Vous n’en aurez plus besoin. Répétez cette opération avec les machines virtuelles que vous avez auparavant créées.
Vérification de l’espace de stockage gagné
Afin de vérifier que Dropbox a bien pris en compte votre nouveau filleul et vous à offert 500 Mo de stockage supplémentaire gratuitement, rendez-vous sur votre compte principal (vous n’avez pas besoin d’utiliser une machine virtuelle).
 Toujours dans « Paramètres », onglet « Compte ». Cliquez sur le lien « Voir tout l’espace gagné ».
Toujours dans « Paramètres », onglet « Compte ». Cliquez sur le lien « Voir tout l’espace gagné ».
Vous pouvez dès à présent profiter d’un espace de stockage gratuit beaucoup plus important que ce qui vous était initialement proposé !
Autres articles sur le sujet
Créateur, développeur et rédacteur en chef de Easy Forma. Passionné par le numérique et adepte de nombreux jeux vidéo mythiques comme Space Invaders, Flight Simulator mais aussi Call Of Duty & League of Legends.
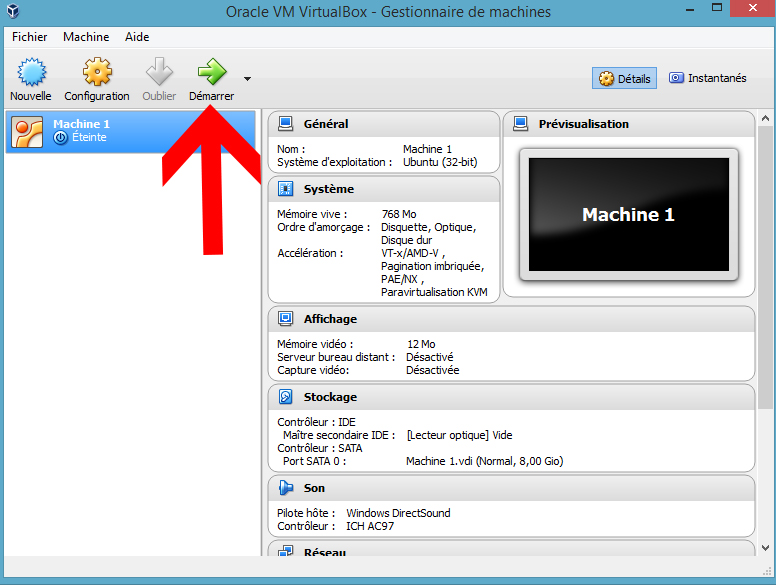
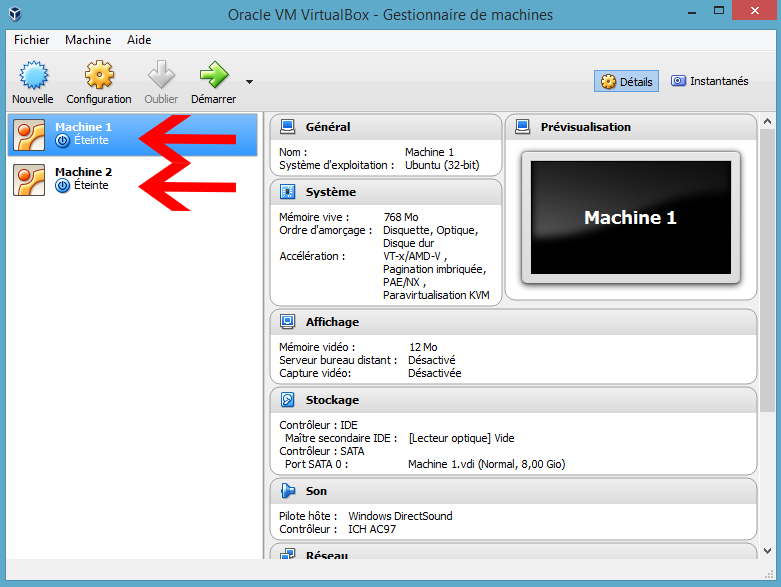





















Bonjour Vincent
Merci pour ce tuto mais je suis resté bloqué à l’adresse e-mail du filleul, dropbox empêche de s’inscrire avec noms de domaine suspects…clipmail semble ne plus exister … j’ai essaye avec d’autres mais toujours message d’erreur 🙁
Salut Nico, as tu testé avec tous les services d’emails gratuits qui existent en ligne ? Par exemple Yahoo, Gmail, Hotmail et tout ce que tu peux trouver en cherchant sur Google « adresse email gratuite » ou encore en anglais sur Google.com ?
Je ne passe pas que ça soit le nom de domaine. Impossible de cliquer sur le bouton « Sign up ». J’ai testé avec gmail et rencontré le même problème.
Peut-être arrive-t-il à détecter le fait que ça soit sur une VM, l’astuce est-elle connue de Dropbox ?
Je rencontre le même soucis, si quelqu’un a trouvé une solution je suis preneuse!