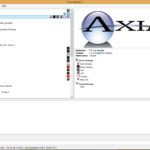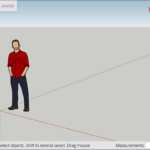Comment savoir ce qui ralentit mon mac ?

Votre ordinateur ralentit-il à tout moment ? Voulez-vous régler ce problème pour ne plus avoir à en souffrir ? Il s’agit d’une bonne résolution et il existe une multitude de solutions. Toutefois, avant de se lancer, il faut savoir que plusieurs causes peuvent être à la base du problème. Voici quelques facteurs qui peuvent le rendre lent et les solutions adéquates pour en venir à bout.
Vérifiez l’état du disque dur
La première chose à vérifier si vous trouvez que votre ordinateur Mac est trop lent, c’est le paramètre du disque dur. Il s’agit de la cause la plus récurrente du ralentissement de ce type d’appareils. Plus le disque dur est saturé et plus il est difficile pour l’appareil de fonctionner convenablement. Pour vérifier, il suffit de cliquer sur l’icône Apple en haut de l’écran puis sur « À propos de Mac ». Ensuite, allez sur stockage pour voir si celui-ci est vraiment plein. Pour lui rendre sa performance initiale, un nettoyage s’impose. Cela peut commencer par la suppression des fichiers lourds et inutiles. Il s’agit en général des vidéos, des photos, des fichiers de traduction, des caches et historiques.
Il faut aussi atteindre certains éléments au niveau du système et vous en séparer. Ces derniers prennent un espace important sur le disque de stockage, mais il faut savoir lesquels éliminer. En effet, après le nettoyage des médias, il faut procéder à celui du système dans son intégralité. Cette tâche est assez délicate, car la suppression de certains éléments peut s’avérer risquée. Vous pouvez donc télécharger une application adaptée pour cette tâche. Celle-ci vous aidera à identifier ceux dont vous n’avez plus besoin.
Contrôler la version Mac OS X
L’une des causes du ralentissement d’un ordinateur Apple concerne la mise à jour du système. Si celle-ci n’est pas faite, ce n’est pas étonnant que l’outil ne fonctionne pas correctement. Au bout d’une année, les anciens systèmes commencent par devenir relativement lents. Pour être sûr que c’est la cause du problème, cliquez sur l’icône Apple située à gauche en haut de l’écran. Allez ensuite dans la rubrique « À propos de ce Mac » qui vous montrera la version actuelle du système.
Il est conseillé de télécharger la dernière mise à jour pour écraser l’ancienne. Il s’agit de celle qui présente la date la plus récente. Elle rendra à votre Mac ses performances au niveau de la rapidité et de nouvelles fonctionnalités. Vous pouvez y accéder depuis votre Apple Store qui vous proposera systématiquement la plus jeune version. Il suffit de cliquer sur cette dernière pour l’appliquer afin d’obtenir plus de fluidité.
Consultez les applications au démarrage
Il est possible que votre outil prenne un temps relativement long pour s’allumer. Pour savoir ce qui pose ce problème, il faut chercher au niveau des applications de démarrage. Il s’agit de celles qui se mettent en marche en même temps avec l’ordinateur sans que vous ayez à les solliciter. Pour savoir si la cause, rendez-vous dans le menu Préférence Système. Allez ensuite dans la partie Utilisateurs et Groupes puis sélectionnez votre nom d’utilisateur. Après cela, lorsque vous cliquez sur Ouverture, vous verrez apparaître tous les éléments qui s’exécutent à l’allumage. En effet, plus ils seront nombreux, plus votre Mac fonctionnera comme un coureur qui porte une lourde charge.
Il faut alors lui alléger la tâche en les réduisant au maximum. Pour cela, il suffit de sélectionner ceux que vous voulez éliminer. Cette action fera apparaître en dessous de l’application concernée un signe de soustraction (—). Cliquez sur ce dernier pour enlever celle-ci de la liste. Plus vous en supprimez, plus l’appareil gagnera en vitesse.
Ouvrez le moniteur d’activités

Un autre moyen de savoir ce qui rend votre Mac lent est de vérifier les éléments qui s’exécutent par-derrière. S’il y en a assez, votre outil ne pourra pas bien accomplir les tâches les plus basiques. C’est le même principe que le précédent qui est appliqué ici. Cependant, pour en avoir le cœur net, il faut utiliser le Moniteur d’activité pour vérifier ce qui se passe.
Pour cela, rendez-vous dans le dossier « Application » puis dans « Utilitaires », localisez Moniteur d’activités et ouvrez-le. Ce dernier vous donnera la liste des applications ouvertes sur l’ordinateur et les détails sur leur utilisation de la mémoire RAM. Il affiche toutes les informations sur elles et identifiera celles qui monopolisent toutes les ressources de votre Mac. Celles qui sont gourmandes afficheront un chiffre relativement élevé. Le pourcentage CPU de chacune d’elles sera mentionné.
Par ailleurs, vous pouvez résoudre le problème en les arrêtant à partir du même logiciel. Il suffit de cliquer sur chacune d’elles et de mettre fin à leur exécution. Cela se fera à partir de l’icône X située en bas sur le côté gauche. Toutefois, il faut éviter de supprimer les applications indispensables au bon fonctionnement de l’outil.
Utilisez la console
Pour identifier la cause du ralentissement de votre Mac, émettez des commandes à partir de la console. Celle-ci enregistre tous les messages d’erreurs que l’appareil s’envoie lorsqu’il est en activité. Les détails sur chaque processus en cours ou toutes les tâches sont stockés pour permettre un diagnostic du système. À partir de cette application, vous pouvez résoudre tous les problèmes qui rendent votre appareil lent. Pour le retrouver, rendez-vous dans le dossier « Services » de votre outil.
Autres articles sur le sujet
Créateur, développeur et rédacteur en chef de Easy Forma. Passionné par le numérique et adepte de nombreux jeux vidéo mythiques comme Space Invaders, Flight Simulator mais aussi Call Of Duty & League of Legends.